Arduino - 键盘消息
在此示例中,按下按钮时,文本字符串将作为键盘输入发送到计算机。该字符串报告按下按钮的次数。一旦你对 Leonardo 进行了编程和接线,打开你喜欢的文本编辑器来查看结果。
警告 - 使用 Keyboard.print() 命令时,Arduino 将接管计算机的键盘。为确保在使用此功能运行草图时不会失去对计算机的控制,请在调用 Keyboard.print() 之前设置可靠的控制系统。该草图包括一个用于切换键盘的按钮,因此它仅在按下按钮后才会运行。
需要的组件
你将需要以下组件 -
- 1×面包板
- 1×Arduino Leonardo,Micro 或 Due board
- 1×瞬时按钮
- 1×10k 欧姆电阻器
程序
按照电路图并连接面包板上的组件,如下图所示。
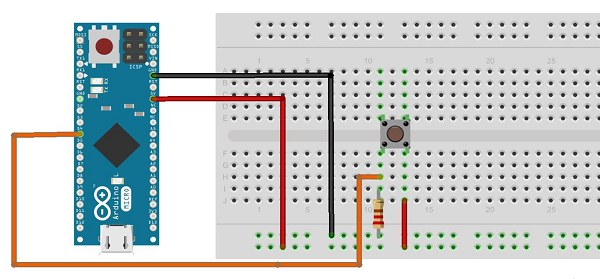
草图
在你的计算机上打开 Arduino IDE 软件。用 Arduino 语言编码将控制你的电路。单击“新建”打开新的草图文件。
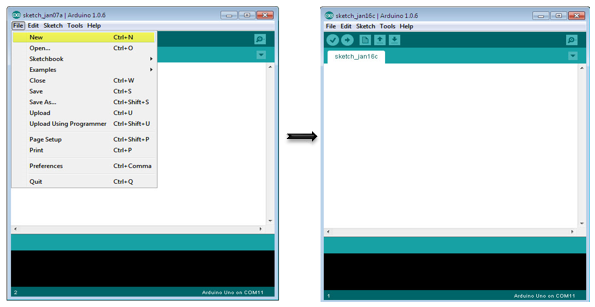
Arduino 代码
/*
Keyboard Message test For the Arduino Leonardo and Micro,
Sends a text string when a button is pressed.
The circuit:
* pushbutton attached from pin 4 to +5V
* 10-kilohm resistor attached from pin 4 to ground
*/
#include "Keyboard.h"
const int buttonPin = 4; // input pin for pushbutton
int previousButtonState = HIGH; // for checking the state of a pushButton
int counter = 0; // button push counter
void setup() {
pinMode(buttonPin, INPUT); // make the pushButton pin an input:
Keyboard.begin(); // initialize control over the keyboard:
}
void loop() {
int buttonState = digitalRead(buttonPin); // read the pushbutton:
if ((buttonState != previousButtonState)&& (buttonState == HIGH)) // and it's currently pressed: {
// increment the button counter
counter++;
// type out a message
Keyboard.print("You pressed the button ");
Keyboard.print(counter);
Keyboard.println(" times.");
}
// save the current button state for comparison next time:
previousButtonState = buttonState;
}
代码注意
将按钮的一个端子连接到 Arduino 上的引脚 4。将另一个引脚连接到 5V。使用电阻作为下拉电阻,通过将引脚 4 连接到地,提供接地参考。
完成电路板编程后,拔下 USB 电缆,打开文本编辑器,将文本光标放在打字区域。再次通过 USB 将主板连接到计算机,然后按按钮在文档中写入。
结果
通过使用任何文本编辑器,它将显示通过 Arduino 发送的文本。