PyQt5 水平布局
窗口可以包含小控件(按钮,文本字段,图像等)。窗口小控件经常被添加到布局中。水平布局可用于(动态)在水平方向上添加小控件。
在本文中,我们将向你展示如何使用水平布局在水平方向上添加按钮。
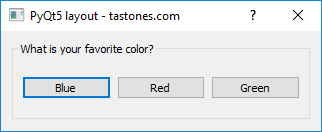
PyQt5 水平布局示例
我们将显示整个代码然后解释。
import sys
from PyQt5.QtWidgets import QApplication, QWidget, QPushButton, QHBoxLayout, QGroupBox, QDialog, QVBoxLayout
from PyQt5.QtGui import QIcon
from PyQt5.QtCore import pyqtSlot
class App(QDialog):
def __init__(self):
super().__init__()
self.title = 'PyQt5 layout - tastones.com'
self.left = 10
self.top = 10
self.width = 320
self.height = 100
self.initUI()
def initUI(self):
self.setWindowTitle(self.title)
self.setGeometry(self.left, self.top, self.width, self.height)
self.createHorizontalLayout()
windowLayout = QVBoxLayout()
windowLayout.addWidget(self.horizontalGroupBox)
self.setLayout(windowLayout)
self.show()
def createHorizontalLayout(self):
self.horizontalGroupBox = QGroupBox("What is your favorite color?")
layout = QHBoxLayout()
buttonBlue = QPushButton('Blue', self)
buttonBlue.clicked.connect(self.on_click)
layout.addWidget(buttonBlue)
buttonRed = QPushButton('Red', self)
buttonRed.clicked.connect(self.on_click)
layout.addWidget(buttonRed)
buttonGreen = QPushButton('Green', self)
buttonGreen.clicked.connect(self.on_click)
layout.addWidget(buttonGreen)
self.horizontalGroupBox.setLayout(layout)
@pyqtSlot()
def on_click(self):
print('PyQt5 button click')
if __name__ == '__main__':
app = QApplication(sys.argv)
ex = App()
sys.exit(app.exec_())
代码解释
我们首先在 initUI() 方法中调用 self.createHorizontalLayout() 方法。
在方法内部,我们创建了一个标题和水平布局的框:
self.horizontalGroupBox = QGroupBox("What is your favorite color?")
layout = QHBoxLayout()
我们创建小控件(在此示例中为 QPushButtons)并逐个将它们添加到布局中:
buttonBlue = QPushButton('Blue', self)
buttonBlue.clicked.connect(self.on_click)
layout.addWidget(buttonBlue)
我们将标题框设置为包含水平布局:
self.horizontalGroupBox.setLayout(layout)
在 initUI 方法中,我们将它添加到窗口:
windowLayout = QVBoxLayout()
windowLayout.addWidget(self.horizontalGroupBox)
self.setLayout(windowLayout)