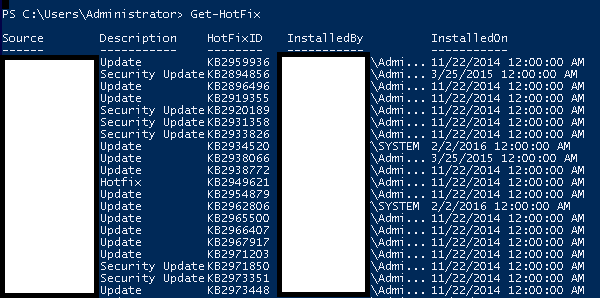Powershell - 环境设置
PowerShell 图标可以在任务栏和开始菜单中找到。只需点击图标,它就会打开。
![]()
要打开它,只需单击图标,然后将打开以下屏幕,这意味着 PowerShell 已准备好供你使用。
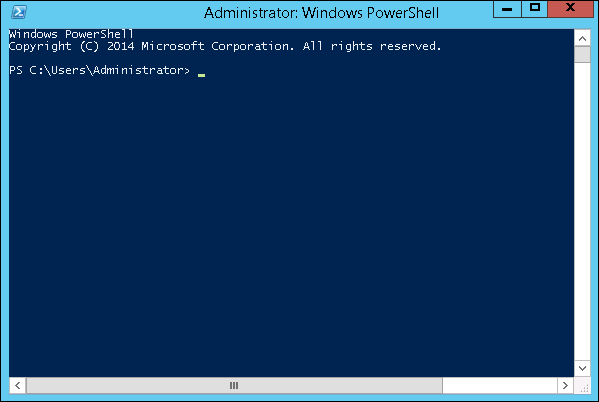
PowerShell 版本
最新版本的 PowerShell 是 5.0,为了检查我们服务器中安装的是什么,我们输入以下命令 - :$ PSVersionTable,如下面的屏幕截图所示,从屏幕上我们也知道我们有 PSVersion 4.0
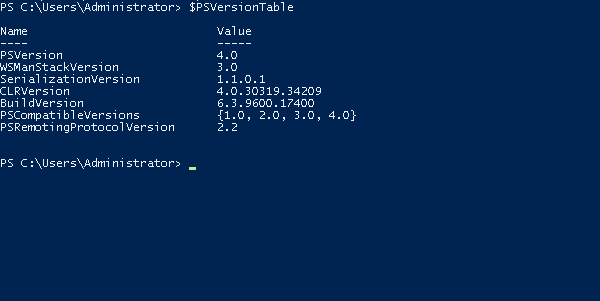
要使用具有更多 Cmdlet 的最新版本进行更新,我们必须从以下链接下载 Windows Management Framework 5.0 - https://www.microsoft.com/en-us/download/details.aspx?id=50395 并安装它。

PowerShell ISE
Windows PowerShell 集成脚本环境 (ISE)是 Windows PowerShell 的主机应用程序。在 Windows PowerShell ISE 中,你可以在单个基于 Windows 的图形用户界面中运行命令和编写,测试和调试脚本,具有多行编辑,选项卡完成,语法着色,选择性执行,上下文相关帮助以及对从左到右书写语言的支持。
你可以使用菜单项和键盘快捷方式执行许多与在 Windows PowerShell 控制台中执行的任务相同的任务。例如,在 Windows PowerShell ISE 中调试脚本时,要在脚本中设置行断点,请右键单击代码行,然后单击“ 切换断点” 。
要打开它,只需转到“开始” - “搜索”,然后选择“类型” - PowerShell,如以下屏幕截图所示。
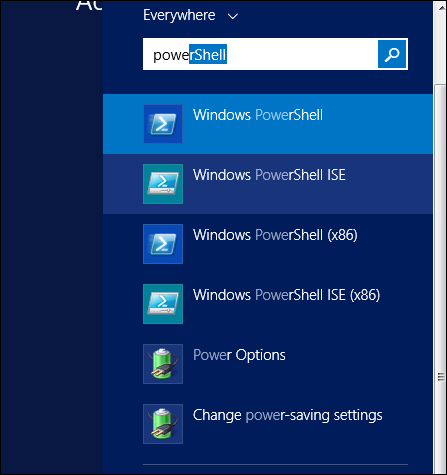
然后单击 Windows PowerShell ISE。或者单击向下箭头,如以下屏幕截图所示。
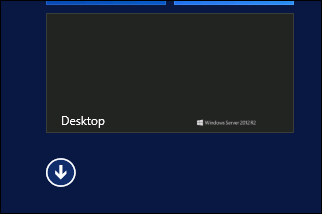
它将列出服务器上安装的所有应用程序,然后单击 Windows PowerShell ISE。
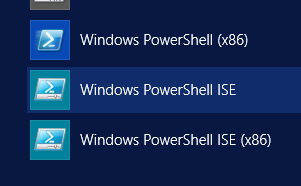
下表将开放 -
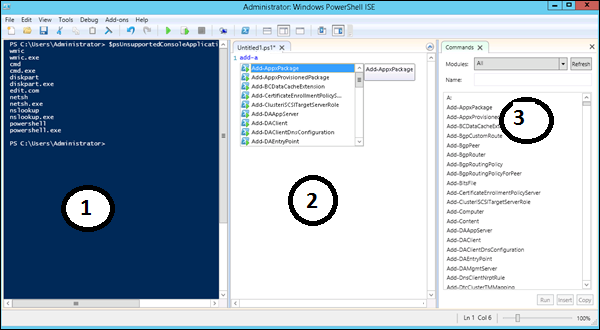
它有三个部分,其中包括 - 编号为 1 的 PowerShell 控制台,然后是编号为 2 的脚本文件,第三部分是命令模块,你可以在其中找到该模块。
在创建脚本时,你可以直接运行并查看结果,如下例所示 -

PowerShell 基本命令
有很多 PowerShell 命令,在本教程中很难放入所有这些命令,我们将重点介绍 PowerShell 的一些最重要的命令和基本命令。
第一步是转到 Get-Help 命令,该命令为你提供有关如何提供命令及其参数的说明。
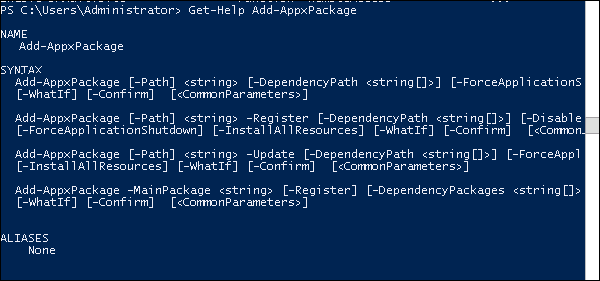
要获取更新列表 -
- Get-HotFix 并安装热修复,如下所示
- Get-HotFix -id kb2741530